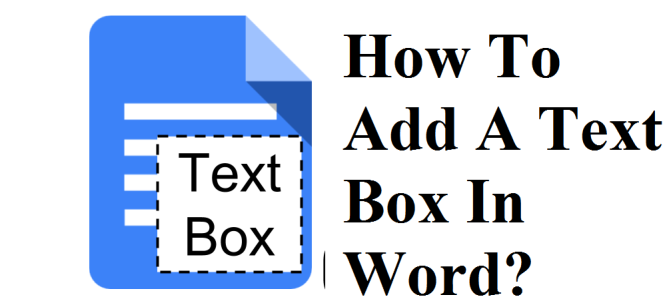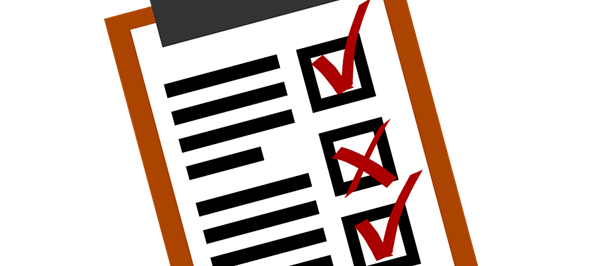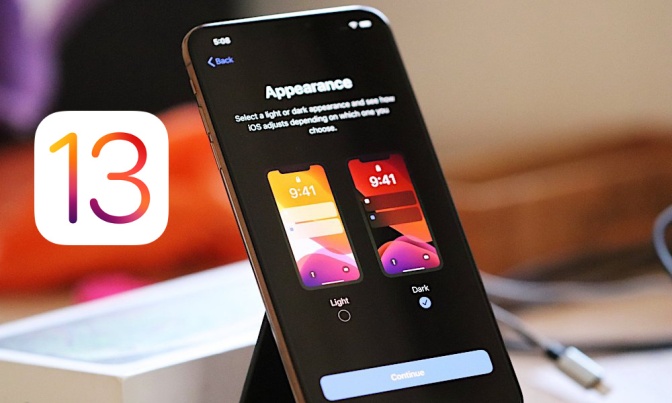PUBG Mobile Players received a ‘minor update’ on Thursday, and the latest 0.14.5 update brings the latest Royal Pass Season 9. It include a few minor improvements like a redesigned of missions’ page, an upgraded Royal Pass sharing page, and a new season timer section as well. Creator Tencent Games says that it requires only 0.2GB of space to update the game latest version and most important update is that players on different versions won’t be able to invite each other. Thereby, it is recommended to update as soon as possible to enjoy the game.

PUBG Mobile game update
The PUBG Mobile 0.14.5 update is rolling out as we speak, and it should arrive in your Google Play Store and App Store listings soon. Royal Pass Season 9 have a new warrior theme with armored wardrobe, updated excited missions, and valuable loot as well. Rewards include a chance to win a journey to PUBG Mobile Club Open (PMCO) 2019 Fall Splits Global Finals as part of the Global Treasure Hunt Challenge.
Author
Billy Mark is a self-professed security expert; he has been making the people aware of the security threats. His passion is to write about Cyber security, cryptography, malware, social engineering, internet and new media. He writes for Microsoft products at office.com/setup.
More to read
- How to Insert a Check Mark Symbol in Excel
- How To Add A Text Box In Word?
- How to Install Touchpad Precision Drivers on a Windows Laptop