Majority of times, people prefer using Microsoft Excel for making checklists. For making a helpful checklist, the users should the way of adding tick-mark or check mark. Luckily, putting a tick mark is easy in Excel. There are plenty of ways of doing so.
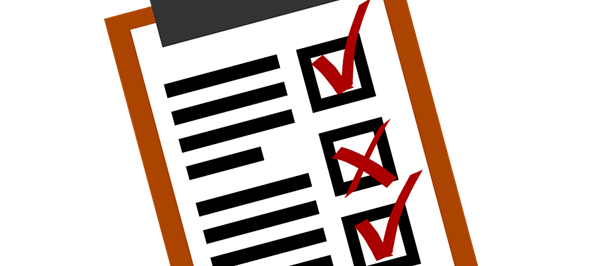
The method of putting a check mark in Excel by using symbols
- Firstly, go to MS Excel.
- Next, choose the cell in which you wish to put the tick mark.
- Then, press on Insert.
- After that, choose Symbol.
- Next, by using the Font pull-down, choose Segoe UI Symbol/ Wingdings.
Note: Every Font has its separate tick-mark symbol, so it really depends on the font you are using.
- Then, choose the tick mark symbol that you would wish to use.
- After that, remember the Character code number.
Note: Every font kind has a different character code for the tick mark symbol.
- Next, choose Insert.
- Then, choose the X option. It shall be towards the upper right-hand side for closing the Symbol window.
The method of putting a check mark by using a keyboard shortcut
- Firstly, choose the cell wherever you wish to put the tick-mark.
- Then, by using the Font pull-down menu, choose Windings 2.
- After that, choose the cell one more time and press the combination of Shift+P buttons.
The method of putting a tick-mark in Excel by using the character code
- Firstly, choose the cell in which you want to insert the tick-mark.
- Then, choose the Home tab.
- After that, by using the Font pull-down, choose the font kind tick-mark that you wish to use.
- As soon as you have chosen the Font, write ”=char(character code). “
Note: For Segoe UI Symbol you need to put ”EOO1;” and for Winding, you have to place ”252.”
More To Read
- 5 Best GameBoy Advance Emulators for Android
- How to Transfer Spotify Playlists to Apple Music
- How to Download, Install and Use TikTok on Windows or Mac
- How to Backup your Files and Delete Dropbox Account
The method of putting a tick-mark by using AutoCorrect
- Firstly, put a tick-mark by using the above-mentioned ways.
- Then, you need to copy the cell that has the tick-mark.
- After that, press on File.
- Next, click on Options.
- Then, press on Proofing.
- After that, click on AutoCorrect Options.
- Go to the ‘Replace’ text area, put the text that you wish to get replaced by the tick-mark symbol.
- Then, put the value of the copied cell in the ‘With’ text area.
- After that, choose Add.
- Next, press on ‘OK’.
- Lastly, write the text that has been put in point 4 under the cell wherever you want to place the tick-mark and modify the Font kind that has been mentioned in point 2.
Billy Mark is a self-professed security expert; he has been making the people aware of the security threats. His passion is to write about Cyber security, cryptography, malware, social engineering, internet and new media. He writes for Norton security products at norton.com/setup.


No comments:
Post a Comment