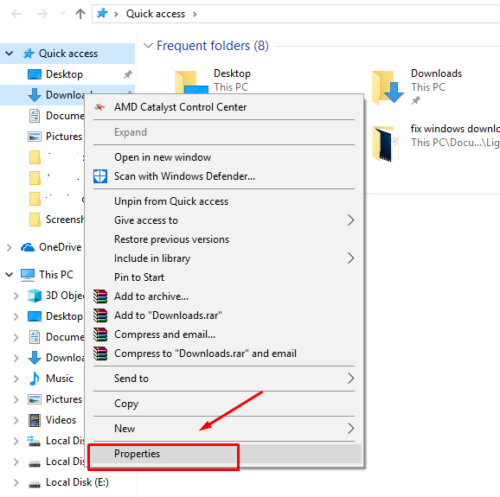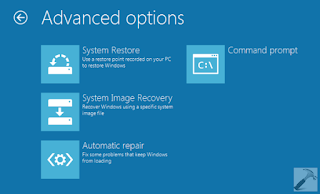We all aware with the fact that Windows Update is the most emphasized features of the Windows 10. This is because, with the release of Windows 10, Windows was always offered to the customers as a service rather than any product. However, under the situation of Software as a Service, this will lead you to the Windows Updates on Windows 10 computer by default and also without giving any option for anyone to disable it. Thus, Microsoft provides this step for the customer’s greater goods or only customer’s profit as the Windows Update will always help the users to stay secure against all kinds of threats and also provide latest and greatest updates from the Microsoft.
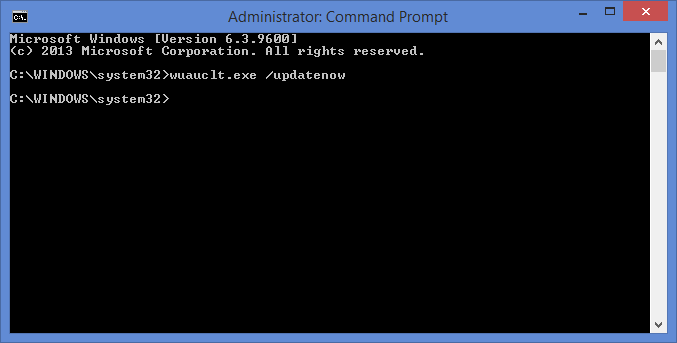
Here we will provide you with two methods which will help you in running Windows Update from Command Line on Windows 10. They are as follows:
- Run Windows Update by Using Windows Powershell.
- Run Windows Update by Using Command Prompt.
Steps to Run Windows 10 Updates from Command Line
Before starting the process, we advise you that follow the steps in ascending order to avoid damage and error, and it will take less time. Here how to run it:
Method-1: Run Windows Update by Using Windows Powershell
Running the Windows Updates with Windows Powershell will always require from you to manually install the Window Update module, manually downloaded the Get Windows Updates, and Install Windows Updates. And for doing this, you need to follow the below-given steps here how to do it by using Windows Powershell.
- Launch Windows Powershell by searching for Powershell in the Cortana search box.
- Then, click to run it with the Administrative level privileges.
- Next, type “Install-Module PSWindowsUpdate” to install the Windows Update module for Windows Powershell.
- Again, type “Get-WindowsUpdate” to connect to the Windows Update servers and if you found any updates then click to download it.
- Lastly, type “Install-WindowsUpdate” to install the Windows Updates downloaded on your computer system.
Method-2: Run Windows Update by using Command Prompt
Since Command Prompt exists on Windows operating system from very long time whereas the Windows Powershell is comparatively new one. Though it has almost similar capabilities to run the Windows Updates, here the highlighting point is that you don’t need to download any module for any Windows Updates.
- Firstly, launch Command Prompt by searching for the cmd in the Cortana search box.
- Then, run the Command Prompt with administrator level privileges.
- Next, click on the ‘Yes’ option for the UAC Prompt you get.
- Now, you need to type the following command and press the Enter key to perform the respective operations,
- Type “UsoClient StartScan” to start checking for the Updates.
- Then, type “UsoClient StartDownload” to start downloading the Updates.
- Now, type “UsoClient StartInstall” for installing the downloaded Updates.
- Again, type “UsoClient RestartDevice” to restarting your device after installing all the updates.
- To check, download and install Updates, type “UsoClient ScanInstallWait.”
Note: remember that commands mentioned above are only meant for Windows 10. For any older versions of Windows, you need to follow the below-given commands,
- Checking for any updates, type “wuauclt /detectnow.”
- For installing any detected Updates, type “wuauclt /updatenow.”
- For Checking download and install updates, type “wuauclt /detectnow /updatenow.”
Hopefully, these steps will help you in running the Windows Updates.
Billy Mark is a Microsoft Office expert and has been working in the technical industry since 2002. As a technical expert, Billy has written technical blogs, manuals, white papers, and reviews for many websites such as office.com/setup.