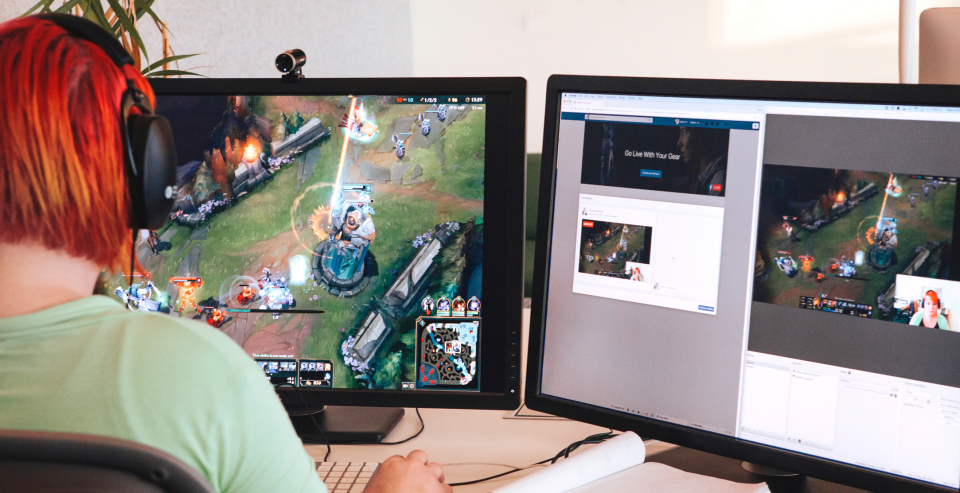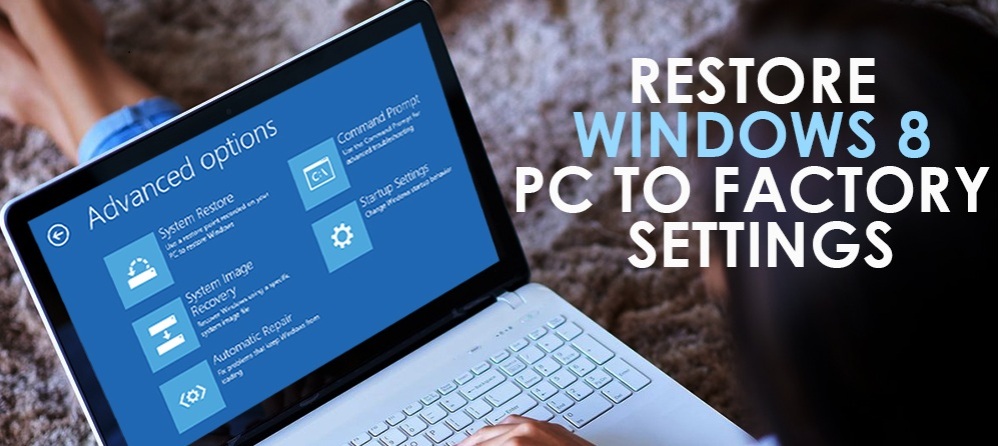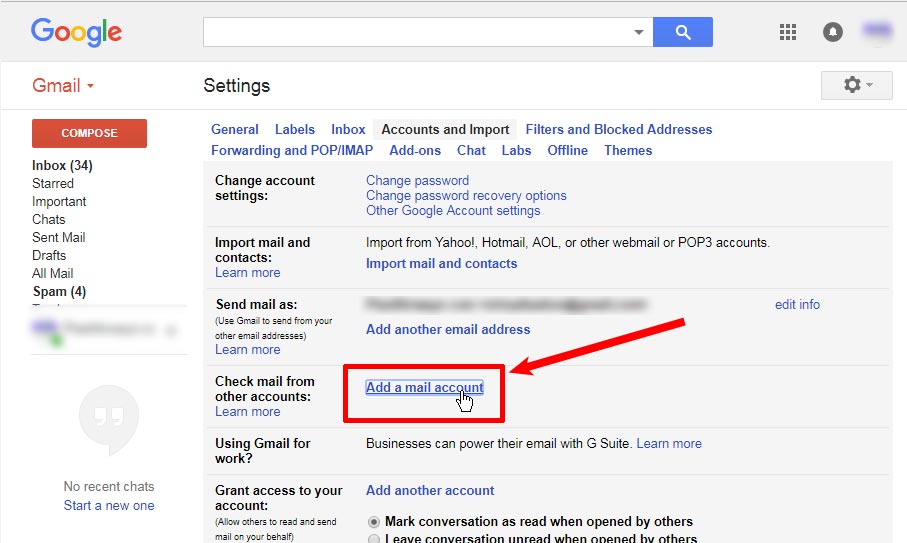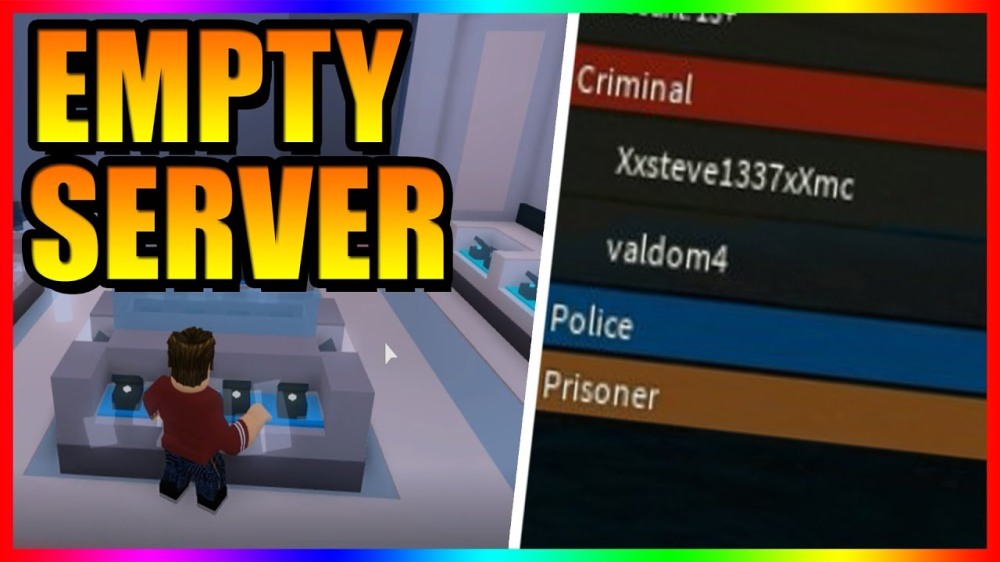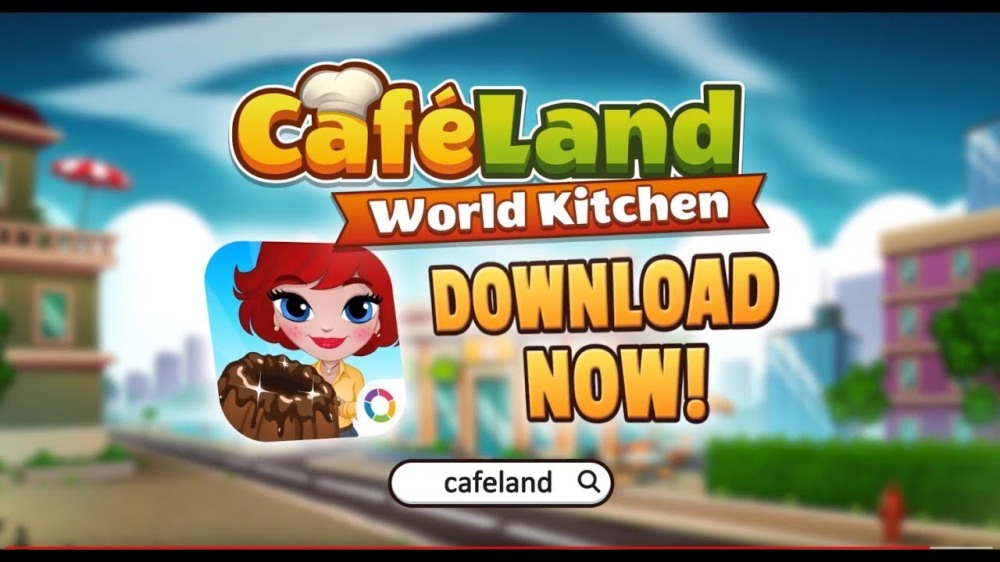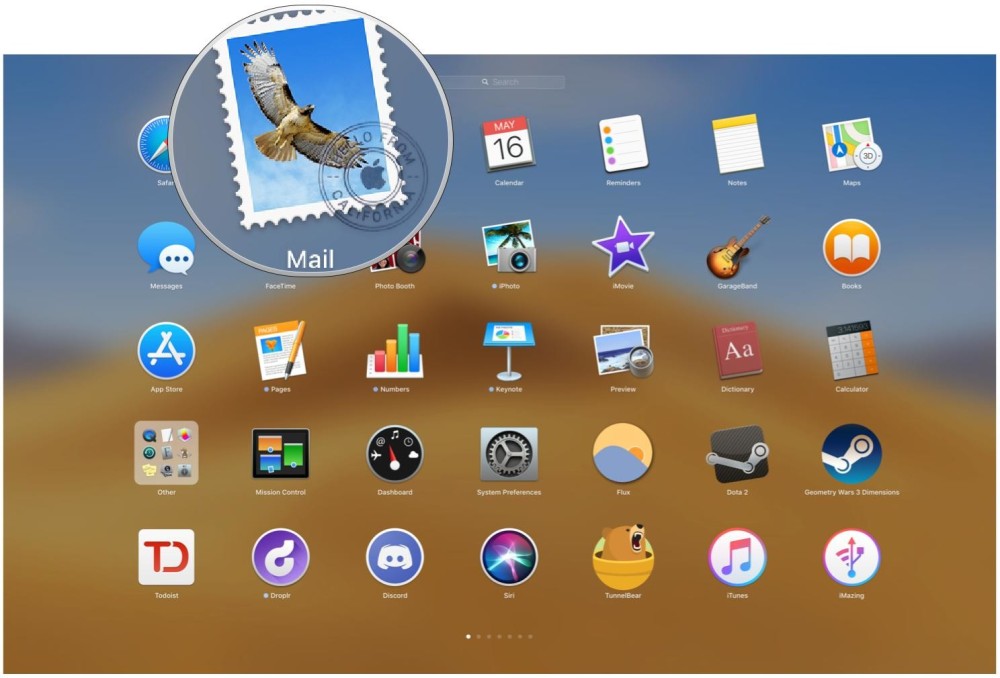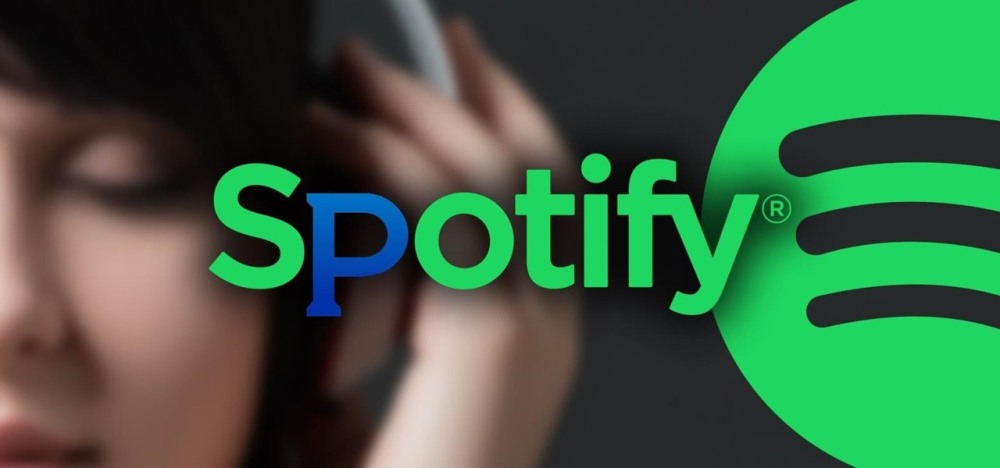Instagram doesn’t allow you to download images directly, but you can use third-party software programs for the same. You can download them through your Android device or PC. If you use an Android device, you can download images even without installing the software. Though, it is better to install an Android or Windows app on your device if you want to download a lot of Instagram images.
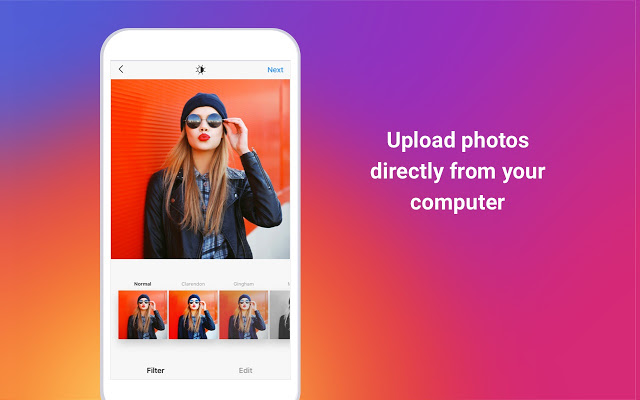
Here’s the process to download Instagram images on Android
Through DownloadGram
- Open Instagram on your Android and choose the image that you wish to download.
- You will see the icon with three vertical dots right on top of the selected image. Tap on it.
- Then, choose the “Copy Link” option from the available options.
- Go to the official website of DownloadGram by clicking http://www.downloadgram.com on your phone’s browser.
- Paste the copied image link in the dedicated paste section given on the home page. You will have to press on the box for a while and then tap on paste. The copied link be pasted successfully in that way.
- Hit the Download button and then Download image to download the selected image successfully.
Through FastSave for Instagram
- Open Google Play Store on your Android phone and download “FastSave for Instagram” app from there.
- One you download and install the app on your device, open the app, enable the “FastSave Service” feature, and choose the “Open Instagram” option.
- Tap on three vertical dots available right above the image that you are trying to download.
- Then, tap the “Copy Link” option for downloading the chosen image in your Android device.
- Open your phone’s gallery or the FastSave for Instagram app to check the downloaded images.
Here’s the process to download Instagram images on PC
Through DownloadGram
- Access Instagram through the computer and select the ideal Instagram image for downloading.
- Then, click on the icon with three horizontal dots. You will see a couple of options on the screen.
- Choose the “Go to post” option and copy the page’s URL for downloading.
- Visit the website: http://www.downloadgram.com on your PC.
- Paste the link that you copied earlier in the dedicated box given over there.
- Click on the Download option and then the Download image option when it appears on the screen.
- The selected image will be downloaded in your PC successfully.
Through Save-o-gram
If you want to download more than one Instagram images at one go on your PC, then the Save-o-gram software is the best solution for you. Follow these steps:
- Get the Save-o-gram software from its website and launch it on your PC later on.
- You will see a dedicated text box on the top where you need to enter the Instagram username or link for downloading images.
- Then, choose the photos that you wish to download.
- Select the “Download as ZIP file.” option or “Download selected photos” option accordingly, to get the desired images. You can even print the photos by selecting all at once.
Though, the Save-o-gram app can be used for free for seven days only. You will have to pay the asked amount to use it after that. All in all, it is excellent software for the ones who need to download Instagram images regularly.
Billy Mark is a self-professed security expert; he has been making the people aware of the security threats. His passion is to write about Cyber security, cryptography, malware, social engineering, internet and new media. He writes for Norton security products at norton.com/setup.
Related Article