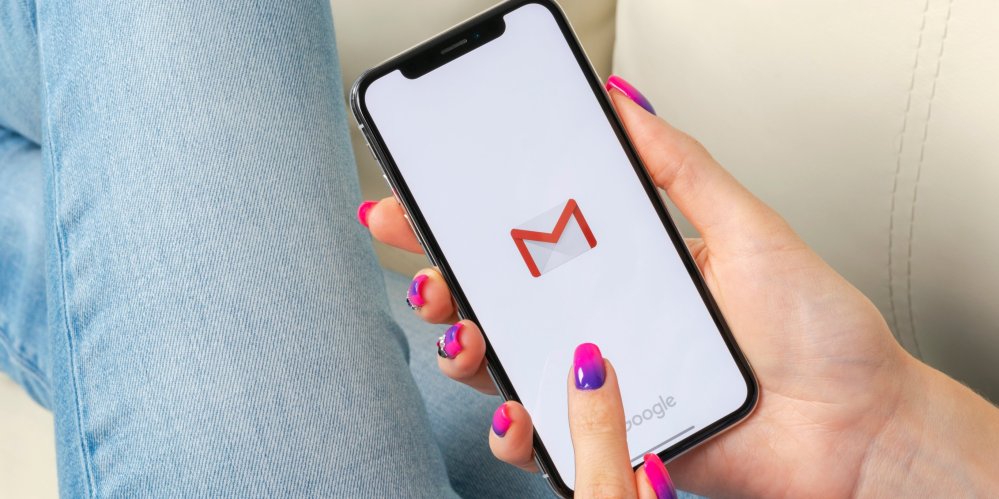Want to manage your device storage so that you can find anything in it easily as well as remove unnecessary data to get more space? Use ES File Explorer app. It has been one of the great options from the last few years for managing files on Android. ES File Explorer app has improved a lot from earlier, and now it has a lot of tools for that helps you to manage your data effortlessly. With this product, you can’t just access or manage storage data it also provides you the tools to clean junk, browse Cloud storage, and many more. ES File Explorer has both freemium and premium version, you can start with the freemium application, and when you’re satisfied with its work, upgrade to premium. Here is how to manage your local and cloud files with ES Explorer app.

Procedure for getting started with ES File Explorer
· Firstly, you need to start by installing the app on your device to enjoy and access all its features and functions. If you’re using it for the first time then possibly you would want to try the free version. The basic version of the ES File Explorer app is free to install and can be easily downloaded from the PlayStore. Alternatively, an APK file of the app can also be getting from the developer site of ES App Group.
· Once the ES File Explorer app installed, launch it. Now, you’ll be greeted with some slides telling about some popular function and features of the app. Move through the slideshow introduction to finish or tap ‘Start Now’ to go ahead.
More To Read
- How to Download Music from Google Play Music and YouTube Music
- How to Turn Off Automatic Image Download for Email on Outlook
- How to Install Beta Version of MacOS Catalina on a Mac
· When you finish the introduction, the home screen of the application will come up on your display. Here you’ll see an overview of the ES File Explorer functions, including File Management, Cloud Storage Management, Storage Analysis and Optimization, Local Network Browser, and some other advanced tools.
How to use Local File Management functions in ES File Explorer
ES File Explorer’s Local File Management functions provide you all the tools to organize content in your device storage. Here is how to access and use these tools.
1. These functions in ES File Explorer can be easily accessed by clicking on the ‘Local’ icon which seems like an SD card in the top menu. There is one more place where you’ll find it on the main menu. Open the ‘Main menu’ from the top left side and then tap on ‘Local’ (Phone icon).
2. On the Local screen, you’ll get a Home, Device, Download, and Internal Storage button.
3. Access and launch the files in the same way you do on a computer. Tap on the folder you want to open and hit a file to launch.
4. The app also provides you a breadcrumb trail just below the top menu bar which displays the folders you’ve come through to reach the current file or folder.
5. Tap and hold the files or folder to enter into the selection mode. Then tap the items to select the items.
6. Use the ‘More’ button to access the commands like, Send, Share, Hide, Properties, Copy, Move, and much more. You can use ‘More’ options as well as the tools given in the lower tab to manage your files and storage.
How to access your cloud accounts through ES File Explorer
ES File Explorer also enables you to access and manage your cloud storage. It supports various cloud services, including popular ones like Google Drive, OneDrive, DropBox, and Box. Here is how to access your cloud account and files stored in it with ES File Explorer.
1. Launch the app and tap on the ‘Cloud’ button. You may find this in the History bar. If not, then open the ‘Main Menu’ > Choose ‘Network’ and then hit ‘Cloud Drive.’
2. “Add My Cloud Drive” dialog popup on the screen with various cloud services, select yours.
3. Now, provide your sign in details and grant access. Your cloud account will be added to the app, and you’ll be able to access your stored data in no time.
If you’ve more cloud accounts and also want to add them, just tap the ‘+’ button to do so.
Billy Mark is a self-professed security expert; he has been making the people aware of the security threats. His passion is to write about Cyber security, cryptography, malware, social engineering, internet and new media. He writes for Norton security products at norton.com/setup.