Sometimes, many of you are experiencing that Downloads or any other library folder opens slowly as compared to some other folders. But you need not to worry, this is the most common issue, and it is experiencing by those users who are using the latest hardware like SSDs.
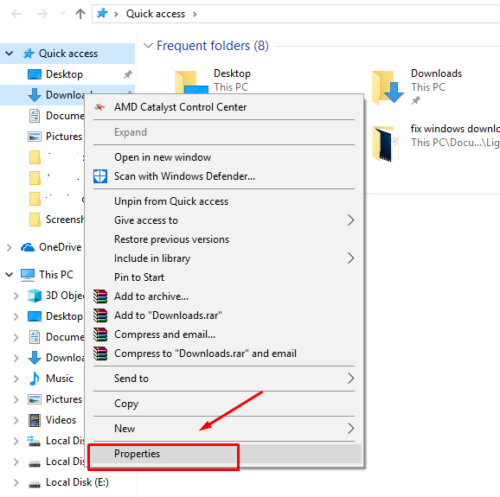
However, slow-loading signifies that when you try to open the folder, it will take a few seconds to display its content. Normally, it is accompanied by a green loading address bar says ‘Working on it’ which at times annoying for the users. This might seem weird to you because all other folders are opening very well. Hence, this problem might be occurring in both on normal hard drives and SSDs both.
While the major behind this “slow Loading download folder” is that the folders might have been optimized for screening photos or some other media formats. Thus, it sometimes takes a little while to load all the files and their thumbnails. But talking about downloads folder, it will contain all kinds of files such as documents, Zip files, audio/video files, etc., so that there is no any need to optimize this folder for media files. By doing this, you can make Windows File Explorer slow in loading its contents and also thumbnails which are non-existent for most of the files. Just take a look at how you can easily fix ‘Slow Loading Download Folder’ issue in Windows 10.
Steps to Fix ‘Slow Loading Download Folders’ Problem in Windows 10
- Before going further, make sure that you always have to use these steps in a given sequence. Here how to fix it:
- Initially, right-click on the ‘Download Folder’ in which you are experiencing slow-loading issue.
- Then, click on the ‘Properties’ option.
- Next, navigate to the ‘Customize’ tab.
- From the drop-down menu, click on the ‘Optimize this folder for’ option.
- Then, choose ‘General Items.’ By default settings, it must have been set to any Picture or Video.
- Alternatively, if any folder contains subfolders then choose ‘Also Apply This Template to All Subfolders.
- At last, click on the ‘Apply the Settings’ option followed by an OK tab.
- Finally, restart your computer system to save all the changes.
After completing the process, you can now make the folder content display faster than before. Thus, opening the Downloads folder would not take that much time. But always remember that these steps will apply to all kinds of folders on the Windows operating system.
Billy Mark is a Microsoft Office expert and has been working in the technical industry since 2002. As a technical expert, Billy has written technical blogs, manuals, white papers, and reviews for many websites such as office.com/setup.


This is an informative blog. Keep it up. I am looking forward to this kind of blog. Thanks for sharing it with us
ReplyDeletebuy modalert online
buy artvigil online
buy waklert online
buy modvigil online
buy vilafinil online