In case you are using Google Slides and wish to start editing on your PowerPoint files, then this is a very simple procedure. Here are the steps to convert the PowerPoint files to Google Slides format.
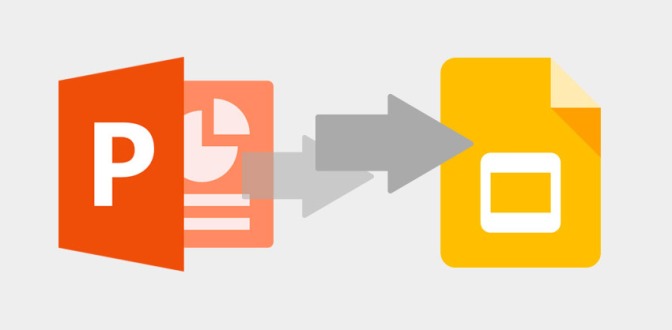
How to Drag and Drop PowerPoint Files into Google Slides?
Go through the process in case the PowerPoint document is given in the system drive:
• Go to the “Google Docs.”
• In case you had not chosen Google Slides which is provided in the top left-hand side of the app and after that, choose the pull-down menu which resembles “three lines” symbol.
• By going to the pull-down menu, select the “Slides” option.
• Choose the “File Picker” symbol located in the top right-hand side of the app.
• Select the “Upload” option provided in the “Open a file” display. You will get the column named as “Drag a file here.”
• Go to the folder wherever you had saved the PowerPoint document.
• You have to drag a PowerPoint document inside the “Drag a file here” column.
• You will get an “Uploading” text after the documents get uploaded on the system.
• After that, the PowerPoint document will start showing in the Google slides window and you can start working on it as you daily do.
How to Upload a PowerPoint Files into Google Slides Format?
Go through the additional procedure mentioned below in case the PowerPoint documents will not able to save on the system drive:
• Go to the “Google Docs.”
• In case the Google Slides is not chosen yet which is located in the top left-hand side of the app, you have to choose the drop-down menu which resembles “three lines” symbol.
• By going to the drop-down menu, select the “Google slides.”
• Choose the “Create new presentation” provided in the end right-hand side of the display. It resembles a plus icon.
• Now, the Google slides edit window will get open on the desktop.
• Choose the “File” option provided in the top left-hand side of the screen.
• Choose “Import slides” option.
• Select the “Upload” option given in the checkbox.
• After that, tap on the “Select a file from the computer” option.
• Go to the PowerPoint file and choose that file.
• Once the PowerPoint file completes its uploading procedure, you can choose whichever Google Slides you wish to access. You can go through this procedure by choosing every Google Slide or by choosing “All” option given on the top right-hand side of the display.
• After completing all the steps mentioned above, choose the “Import slides” option given in the end right-hand side of the display.
• The PowerPoint presentation will start showing in the Google slides editing window, and you can start working on PowerPoint as you regularly do.
How to Open a PowerPoint File from Google Slides?
You can do this procedure through the PowerPoint files provided on the system drive.
• Go to “Google Drive.”
• Choose the “New” option located on the top left-hand side of the screen.
• After that, choose the “File Upload” option.
• Go to the PowerPoint file you wish to start uploading and choosing it.
• You will get an uploading text and after that, the PowerPoint file will start showing in the Google Drive pull-down menu list. Choose the PowerPoint file.
• Select the “Open with Google Slides” located at the upper side of the display.
• The presentation which you had converted will start showing in the Google slides editing window and start using the PowerPoint.
Billy Mark is a Microsoft Office expert and has been working in the technical industry since 2002. As a technical expert, Billy has written technical blogs, manuals, white papers, and reviews for many websites such as office.com/setup.


No comments:
Post a Comment