The users can use several applications for recording audio on their system. The Voice Recorder application is already installed on the Windows 10 and the users can use this application for recording the meetings, discussions, speeches and also other things.
In case the users wish to go through the audio recording process on their computer, then Voice Recorder application will help the users, they have to go through the instructions given below.
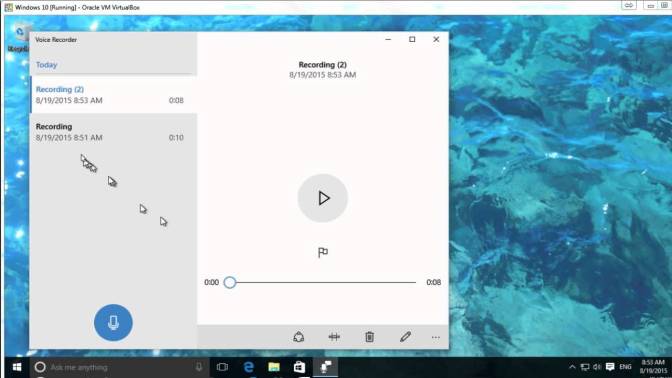
Steps for Installing the Voice Recorder application on Windows 10
The Voice Recorder application is already available in any system during the installing process of Windows 10. In case the Voice Recorder application is not already installed in the system, then the users need to install the application by following the given steps mentioned below:
• Go to the “Microsoft Store” option.
• Find the “Windows Voice Recorder” option and after that, press the first result showing on the device screen.
• Press the “Get” option.
After the users finish the above-mentioned steps, the users can now use the Voice Recorder application for recording audio on the users’ system.
Steps for Using the Voice Recorder Application on Windows 10
Voice Recorder known as a direct app for recording audio in the users’ system and after that, the other thing the users require for recording audio on their system is “Microphone.”
The guidelines listed below will tell the users how to use the Voice Recorder in Windows 10 for recording audio.
How to record audio?
In case the users wish to start the recording process on Windows 10, then they have to ensure that their system is connected to the “Microphone” and after checking this they can follow the given steps:
• Go to the “Start” button.
• The users need to find the “Video Recorder” button and then tap on the first result showing on the users’ system for opening the Voice Recorder application.
• The users need to tap the “Record” option.
• Additionally, Press the “Flag” option for adding a check-mark on the recorded audio.
• Additionally, Press the “Pause” option for stopping the audio recording process and make sure that the users do not click on the close button during the audio recording process.
• Press the “Stop” option for terminating the process of recording audio.
Once the users finish the above-mentioned steps, the recorded audio folder will get stored as a file extension given in the “Sound recordings” file, located in the “Documents” file on the users’ system.
How to Play Recorded Audio?
In case the users wish to play the recorded audio on their device, then they have to follow the steps listed below:
• Go to the “Start” button.
• After that, find the “Voice Recorder” option.
• Once the users find the above-mentioned option, then they have to press the first result listed on their screen to go to the application menu.
• Choose the audio recording by going to the left-hand panel.
• Tap the “Play” option for playing the audio recording on the users’ device.
After finishing the above-mentioned procedure, press the “Stop” option for terminating and saving the audio which had been recorded by the users.
How to Trim Audio Recording?
In case the users wish to know how to trim audio recording once the users completed the audio recording procedure, then they have to go through the given steps:
• Press the “Start” option.
• Find the “Voice Recorder” application.
• Press on the result which is showing on the first column for opening the Voice Recorder application.
• Choose the audio recording by clicking on the left-hand panel.
• Tap the “Trim” option located in the right-hand column.
• By using the “Pins” in the audio for choosing the starting and ending of the audio recording.
• Press the “Save” option located in the right-hand column.
• Choose the “Save a copy” button.
Billy Mark is a self-professed security expert; he has been making the people aware of the security threats. His passion is to write about Cybersecurity, cryptography, malware, social engineering, internet and new media. He writes for Mcafee products at mcafee.com/activate


No comments:
Post a Comment