Many Windows 10 users are encountering this Window store
error 0x80070006 – 0x2000C when Windows 10 operating system was released first.
Fortunately, this error has been fixed, but now people can install Windows 10
without receiving any error message.
Though, the Windows system error code is still circulating
the internet and tends to show up when searching for Windows updates or trying
to install the updates. While many users have reported that the error
0x80070006 stops them from downloading apps through Windows Store and also
saving them in the Micro SD Card, in this situation, try to save the apps to
the main drive, by doing this you can manage to troubleshoot this bug on the
Windows Store.
Alternatively, if you are encountering this issue while
using the Windows Update service, then you need to follow few instructions
which are mentioned below.
Steps to Fix Windows Store Error Code 0x80070006 –
0x2000C on Windows 10
Generally, the Windows update errors are caused by
malfunctioning Windows Update services or anti-virus software. Thus, ensure
that your computer system is fully optimized by running a full system scan.
Here how to fix it:
Method-1: Run Windows Update Troubleshooter
The Windows Update Troubleshooter tool is developed by the
Microsoft, but the main purpose of this application is to detect and fix the
Windows Update service-related problems. But sometimes, due to some reason
troubleshooter often fails to detect errors; in that case, you need to try
other fixes. Here how to do it:
- Press Windows + X keys altogether and then Choose “Control Panel.”
- In the Search box, type “Troubleshooter.”
- Then, choose Troubleshooting from the list to appear on the screen.
- Now, select the “System and Security” option.
- After that, click on the “Fix problems with Windows updates” options.
- Wait until the process is finished and then check that error reoccurs on Windows 10.
Method-2: Disable Antivirus and Check Windows Firewall
Settings
Some third-party developer’s antivirus software often
conflicts with the internal Windows apps and stop the Windows Updates from
downloading. Hence, we would suggest you disable your antivirus temporarily and
also need to check that the Windows Firewall settings are correct. For doing
this, follow the instruction discussed below, but in an exact sequence:
- Press the Windows + R keys together on your keyboard.
- Then, under the Run command box, type “Firewall.cpl,” hit Enter.
- Next, choose “Turn Windows Firewall ON or Off” option.
- Now, navigate to the “Private Network Settings” section and choose “Turn off Windows Firewall” option.
- Once it is done, again go to the “Public Network Settings” section and select “Turn off Windows Firewall.”
- Click on the OK tab to save all the changes.
Billy Mark is
a Microsoft Office expert and has been working in
the technical industry since 2002. As a technical expert, Billy has
written technical blogs, manuals, white papers, and reviews for many websites
such as office.com/setup.
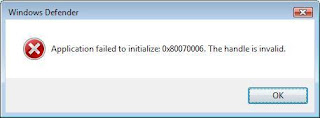


No comments:
Post a Comment