Failed to sign in on your Xbox One console because of these password-entering prompts? That’s really irritating; it will ask you, again and again, to register your sign-in password and prevent you from signing in. If you’re also getting this issue while login to your Xbox console. Try these solutions on your Xbox to fix repeatedly password entering prompt problem on Xbox One.
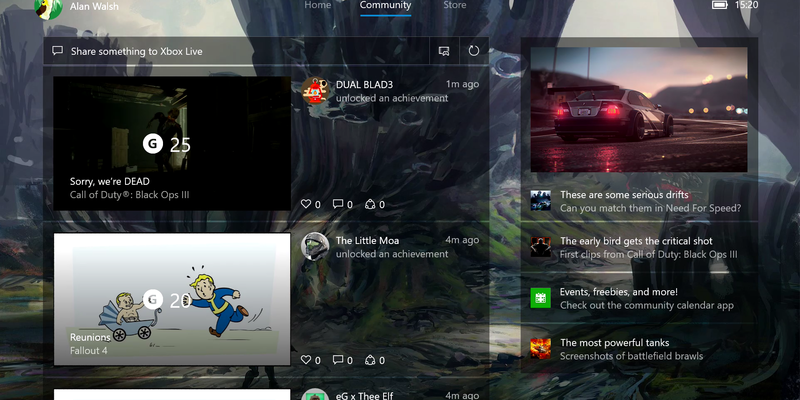
Solutions to fix repeatedly password entering prompt issue:
- Reboot Xbox One console.
- Remove your account from console then re-add it.
- Reset your Xbox One console.
Reboot Xbox One console
Rebooting or Restarting is the simplest task that you perform usually. This will refresh your console and also may troubleshoot the issue. You should try restarting your console because most of the time it helps, here is how.
- Close all the programs.
- Now, click the ‘Xbox’ button on your controller. It is at the round push button at the center of the Xbox One controller.
- Hold down the ‘Xbox’ button until the Power Center opens. You’ll see power center menu on your console screen.
- Click on ‘Restart console’ in the power center menu.
- Then select ‘Restart.’
- Wait for your Xbox to restart. Restarting will take a little time, your console will shut down then start again. Do not press any button.
- When your console restarts, locate to the sign in screen.
- And, try to sign in.
If you’ll be able to sign in without prompting to enter the password again, that means restarting is helpful for you. Still, you’re prompted to type your password again, try using the next solution.
Remove your account from console then re-add it
This method is a little long but most likely helps you to get rid of these irritating repeatedly password-entering prompts. Here is the guide to remove and re-add your account on Xbox console.
Steps to remove an account from Xbox One console:
- Just click the ‘Xbox’ button on your controller. This will open the guide.
- Go to ‘System.’ Then select ‘Settings’ from System.
- Open ‘Account’ option.
- Then go to ‘Remove accounts.’
- Choose your account to remove.
- Select the instructions to confirm that you want to delete your account.
- Account has been removed successfully, now close the open Windows.
- Now click and hold down the ‘Xbox’ button until the Power Center opens. You’ll see power center menu on your console screen.
- Click on ‘Restart console’ in the power center menu.
- Then select ‘Restart.’
- Wait for your Xbox to restart. Restarting will take a little time, your console will shut down then start again.
Steps to add or re-add an account on Xbox One console:
When your Xbox restart, follow these steps to add your account to the console again.
- Just click the ‘Xbox’ button on your controller to access the guide menu.
- Go to ‘Sign in.’
- And select ‘Add new.’ This will open the login form on the screen.
- Type your Microsoft account’s email address.
- Type the password of the account and proceed to sign in.
Now, you’ll see some personalization settings on the next screen, complete them. You’ve successfully added your account.
Reset your Xbox One console
Although the issue is not that much big, if still, if you are prompted to enter the password again and again while signing in to your Xbox One console then you should try restoring your console. Restoring an Xbox to factory settings removes all settings, accounts, and contents, including your saved games and apps. If you don’t want to lose anything synchronize everything to Xbox Live. Follow these steps to restore your Xbox One console.
- Click the ‘Xbox’ button on your controller to access the guide menu.
- Go to ‘System.’
- Then select ‘Settings’ from System.
- Open ‘Console Info.’
- Click on ‘Reset console.’ This will open the options how you want to reset your console.
- Choose your resetting option.
Now, allow your console to restore completely. Restoring process may take time, so be patient and do not press any button between the process. Once your console starts again, try signing in. Hope this irritating problem had been gone and you’ll be able to sign in to your Xbox One.
Billy Mark is a self-professed security expert; he has been making the people aware of the security threats. His passion is to write about Cyber security, cryptography, malware, social engineering, internet and new media. He writes for Norton security products at norton.com/setup.
Related Article


No comments:
Post a Comment