There can be several reasons for other participants not being able to hear you or having difficulty in hearing you. It may make you feel uncomfortable when you’re having a meeting or a collaboration on Skype for Business. If you’re also encountering similar problem while video calling on Skype for Business, try these troubleshooting solutions to fix this issue.
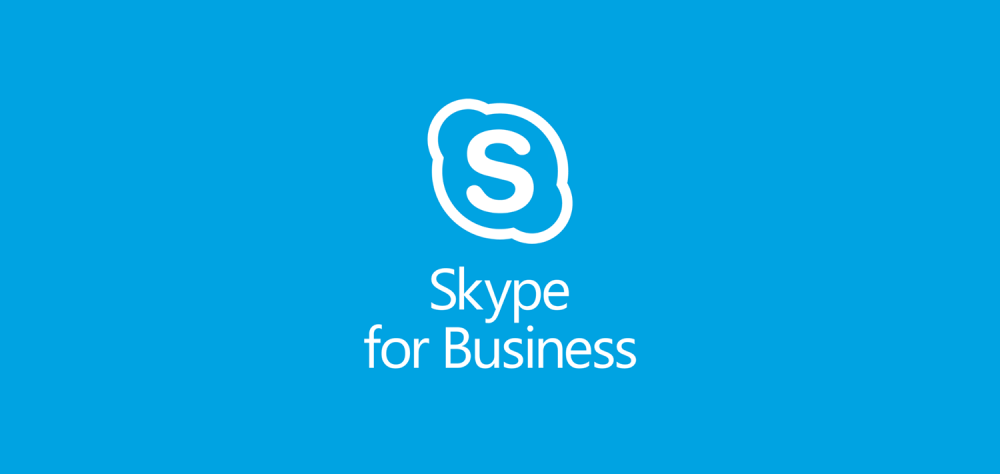
What you can do to fix if other participants on Skype for Business can’t hear your clearly:
- Check if the microphone is not mute
- Check the microphone connection and battery
- Verify the selected device
- Check the Call Quality with a test call
- Check the Windows settings
Apply these solutions one by one on the device you’re facing the problem in Skype for Business call. And after applying each solution, check if the other participants can hear you clearly. Here is how to fix if other participants on Skype for Business can’t hear you.
Solution 1: Check if the microphone is not on mute
If you’re using your system’s inbuilt microphone for the calling, then make sure it is not muted from the settings. The app automatically mutes the peoples that are not active presenters and joining the conference to reduce the noise from them. You can unmute yourself by tapping the microphone icon with an inclined line over it in the calling screen.
If your system doesn’t have an internal microphone or you’re using an external mic, then make sure the mute button is not turned off. Also, check the mute button on your headset or headset cord. If doing this doesn’t fix the issue, go to solution 2.
Solution 2: Check the microphone connection and battery
Wireless microphones have their own battery for powering themselves. And, You need to set up these microphones on your device before using them. If you’re using one such, then make sure it’s batteries are fully charged, and you’ve correctly set it up on your device. Wired microphones are needed to plug in to connect.
Solution 3: Verify the selected device (Mic)
Business for Skype allows users to use an external microphone for calling. In case you don’t have an inbuilt microphone then you can add an external wired or wireless microphone. But, you also need to select in the Audio Device Settings in Skype for Business. Follow these steps to check whether the chosen device is correct.
- Navigate to the main screen of Skype for Business.
- Click the ‘Audio Device Settings.’
- Click ‘Custom Device.’ This will open the separate dropdown lists for Microphone and Speaker.
- Now from the dropdown list of microphone, select the Microphone you want to use with Skype for Business. If there is no microphone connected with the device, then you’ll find only the inbuilt one, if the machine has.
Select the correct microphone, and then check if the participants hear your voice clearly. If the right device is already selected or this won’t work, use Solution 4.
Solution 4: Check the Call Quality with a test call
You can check the call quality by making a test call. Here is how to check the call quality on Skype for Business.
Note: Check Call Quality feature is not available on Skype for Business Online.
- Navigate to the main screen of Skype for Business.
- Click ‘Check Call Quality’ near the bottom-left corner of the main window.
If you hear the recorded voice message clearly, it means your mic and settings are okay. The issue is in the speaker, headset, or configurations of another participant. If you’re unable to hear the recorded voice message, try Solution 5.
Solution 5: Check the Windows settings
- Right click on the ‘Speaker’ icon in the taskbar.
- Select ‘Recording devices.’
- Then right-click on the Skype for Business.
- Click ‘Properties.’
- Open ‘Levels’ tab.
- And move the slider to fine-tune the volume.
If these five solutions don’t fix the issue, then might be the problem is in other settings or Windows audio settings. You can use Microsoft’s diagnosis tools to fix the audio problems in Windows computer.
Billy Mark is a self-professed security expert; he has been making the people aware of the security threats. His passion is to write about Cybersecurity, cryptography, malware, social engineering, internet and new media. He writes for Mcafee products at mcafee.com/activate
Related Article


No comments:
Post a Comment