Connect and set up a Microsoft Bluetooth keyboard on your Windows PC, and enjoy typing freely. Connecting a Bluetooth keyboard is easy, but it depends on Bluetooth transceiver. If the keyboard has a Microsoft Bluetooth transceiver with a First Connect button, then you can quickly start the Connection Wizard by pressing the button. But, if the keyboard doesn’t have a Microsoft Bluetooth transceiver, then you need to pair it by using your computer’s transceiver and Bluetooth configuration program.
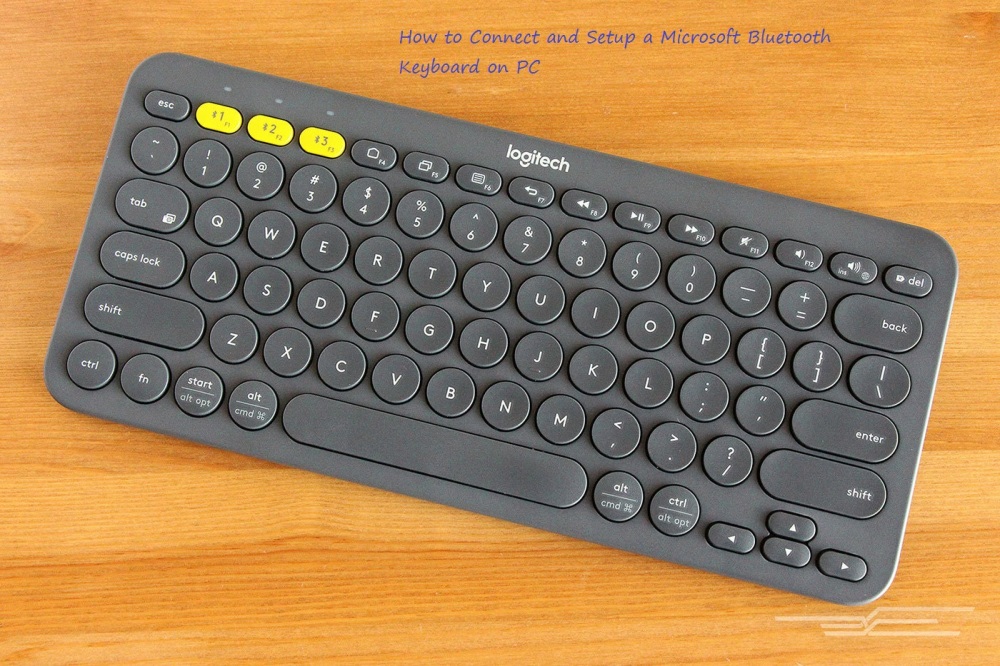
How to connect a Bluetooth keyboard on Windows PC
Note: To enter your Bluetooth keyboard into the pairing mode, press the power (Wedge/Sculpt Touch mouse) button for 5 seconds.
- If the keyboard has a Microsoft Bluetooth transceiver with First Connect Button: You can easily connect these keyboards with your PC, just use the button to start the connection wizard from there you can pair your keyboard.
- If a keyboard has a Microsoft Bluetooth transceiver but not First Connect button: To connect these keyboards, you need to attach the transceiver, then run your computer’s Bluetooth configuration program to pair your keyboard.
- If your PC has an inbuilt non-Microsoft transceiver: In this case, pairing the Bluetooth keyboard with your Windows PC became easier, you can directly pair the device from your computer’s Bluetooth’s configuration program.
How to connect a keyboard having Microsoft Bluetooth transceiver
Connecting a keyboard with First Connect button:
Some Microsoft keyboards have a transceiver with a Connect button on them to pair with a computer efficiently. If yours also has, follow these steps.
- Insert the Microsoft Bluetooth transceiver in the USB port.
- Hold down the transceiver’s ‘Connect’ button for 5 seconds. You’ll see the Microsoft Connection wizard.
- Now, just follow the instructions on the wizard to pair your keyboard.
If you’re unable to connect your keyboard with the above steps, here is a different way try this.
- Launch the Microsoft Mouse and Keyboard Center.
- Then select your Bluetooth keyboard.
- Open the ‘Wireless’ tab.
- Click the ‘Connect’ option.
- Now, just follow the instructions on the wizard to pair your keyboard.
Connecting a keyboard without First Connect button:
Microsoft keyboard Elite and Wireless Optical Desktop doesn’t have a First Connect button on the transceiver.
- To know the pairing process for Microsoft Keyboard Elite for Bluetooth: Visit “https://www.microsoft.com/accessories/en-in/d/keyboard-elite-for-bluetooth,” here you’ll get the complete product guide for your Windows version in your language.
- To know the pairing process for Wireless Optical Desktop for Bluetooth: Visit “https://www.microsoft.com/accessories/en-in/d/wireless-optical-desktop-1000”, here you’ll get the complete product guide for your version of Windows in your language.
How to connect a keyboard without Microsoft Bluetooth transceiver
If your keyboard doesn’t have Microsoft Bluetooth transceiver, but your PC has an inbuilt Bluetooth transceiver. Then you can use your computer’s built-in Bluetooth transceiver to connect your keyboard, here’s how.
- Open the ‘Control Panel’ or ‘Settings’ app on your computer.
- Then open ‘Bluetooth program’ settings.
- Turn on ‘Bluetooth.’
- Now, hold down the ‘Connect’ button of your Bluetooth keyboard for some seconds to start the pairing mode.
- When the keyboard is discoverable, check the discovered device list on the computer.
- Select your keyboard from the list and go with the instructions.
When you complete these steps and screen instruction, your keyboard will connect to your PC. Enjoy typing freely!
Note: The procedure may not be exact and vary with the versions or programs.
Billy Mark is a self-professed security expert; he has been making the people aware of the security threats. His passion is to write about Cyber security, cryptography, malware, social engineering, internet and new media. He writes for Norton security products at norton.com/setup.
Related Article


No comments:
Post a Comment