Screenshots are helpful if you are stuck in a problem while installing a program. With the screenshots you can easily explain your problem to someone. A screenshot is an image of the screen, hence they are easy to share. You can screenshot anything that displays on your screen, like any important information, funny images, etc. Here is how to take screenshots in a Dell device.
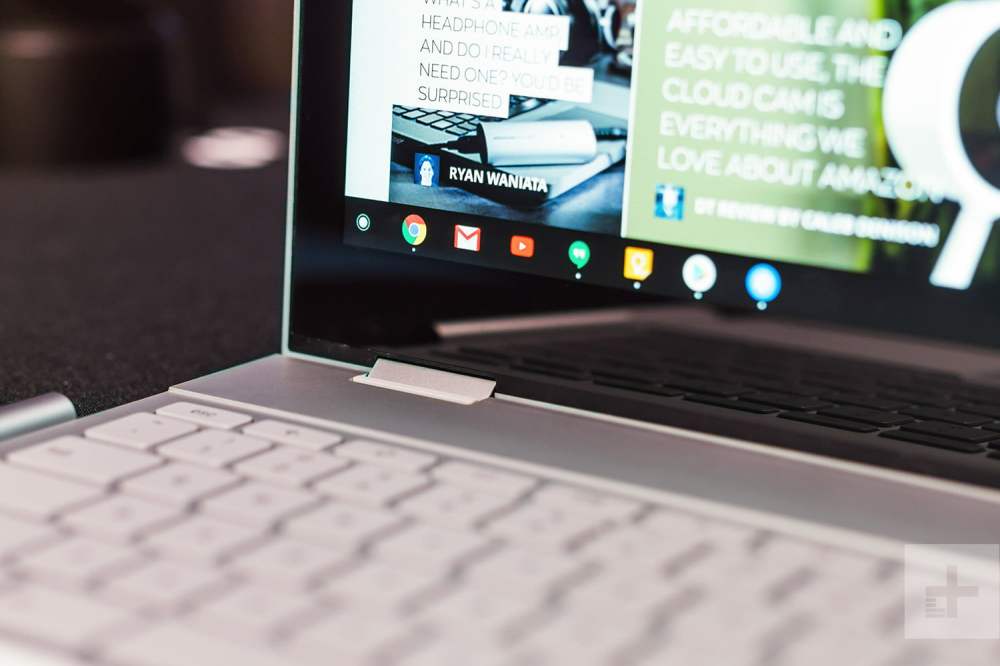
Taking a screenshot with Windows feature
With Windows screenshot features, you can take screenshots differently.
Capturing a screenshot of the whole screen:
On Windows 8 & 10:
1. Open the page or screen you want to capture in your screenshot.
2. Locate the ‘Print Screen’ key on your Dell device keyboard. Print Screen, PrtScr, and PrtSc all are same.
3. Next, locate the ‘Windows’ key on the keyboard. It is the button has Windows logo on it.
4. Now, press ‘Windows + Prt Scr’ key. The screen will dim indicating that screenshot has been taken.
5. After taking the screenshot, press the ‘Windows’ key to open start.
6. Search for ‘screenshots’ folder.
7. Click on the ‘Screenshots’ folder in the result to open it.
You’ll find your captured screenshot in the folder. Screenshot contains everything that is on the screen at the time of capturing, except mouse cursor.
On Windows 7, Vista and XP:
1. Open the page or screen you want to capture in your screenshot.
2. Press the ‘Print Screen, PrtScr, or PrtSc ‘ key on your Dell device keyboard. Depending on your Dell keyboard, you may need to press ‘Alt’ key to activate the print screen button.
3. Now, press the ‘Windows’ key to open start.
4. Search for ‘Paint’ with the search bar. In Windows XP, open ‘All Programs’ > go to ‘Accessories’ > click ‘Paint’.
5. Open ‘Paint’ application.
6. Press ‘Ctrl + V’ key to paste the screenshot.
7. Click ‘File’ near the top-right corner.
8. Select ‘Save’ from the menu.
9. Type a name for the screenshot.
10. Create or select a new folder to save your screenshots.
11. Click ‘Save.’
You can view your screenshot in the folder you selected or created. If you haven’t changed the location, then it will be in the default (usually Documents) save location.
Capturing a screenshot of a part of the screen:
If you want to capture a particular windows snip, rectangular snip, or free-form snip, then use the Snipping Tool.
1. Open ‘Start Menu.’
2. Search for ‘snipping tool’ with the search bar.
3. Click on ‘Snipping Tool’ in the result.
4. Click ‘Mode’ or ‘Arrow facing down.’
5. Select a snipping option, Free-form Snip, Windows Snip, Rectangular Snip, or Full-screen Snip.
6. Customize the snipping options.
7. Now, click ‘New.’ This will dim your screen and change mouse cursor into crosshair depending on the option you choose.
8. Click and drag the mouse to select the area to snip.
9. Release the click.
10. Click ‘File’ near the top-right corner.
11. Select ‘Save As’ from the menu.
12. Type a name for the screenshot.
13. Select or create a new folder to save your screenshots.
14. Click ‘Save.’
You can view your screenshot in the folder you selected or created. If you haven’t changed the location, then it will be in the default (usually Documents) save location.
How to Capture a Screenshot on a Dell tablets
It’s simple to take screenshots in Dell tablets running on Windows 10 or other, put your fingers on the ‘Windows Logo’ button and ‘Volume Down’ button. Press both the buttons at the same time to capture the screenshot.
• On the Dell Venue 11 Pro: Press the ‘Windows Logo’ button on the screen and side ‘Volume Down’ button simultaneously.
• On the Dell Venue 8 Pro & Venue 7: Press the top ‘Power or Lock’ button and side ‘Volume Down’ button simultaneously.
Billy Mark is a self-professed security expert; he has been making the people aware of the security threats. His passion is to write about Cyber security, cryptography, malware, social engineering, internet and new media. He writes for Norton security products at norton.com/setup.
Related Article:


No comments:
Post a Comment