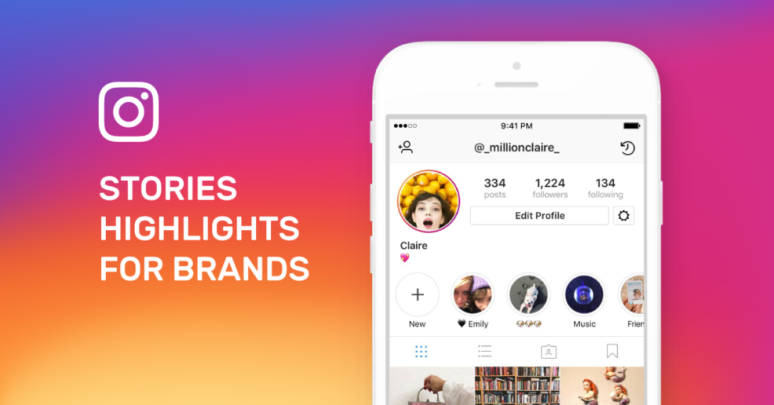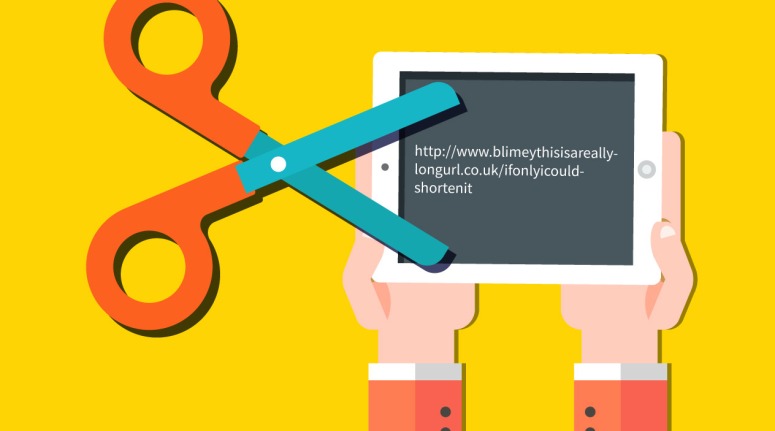Have you upgraded your old Windows because of forced updates, or just upgraded it to try the newer version? But, are you now missing that old simple version and want to go back? Here are some ways that you can use to downgrade from Windows 10.
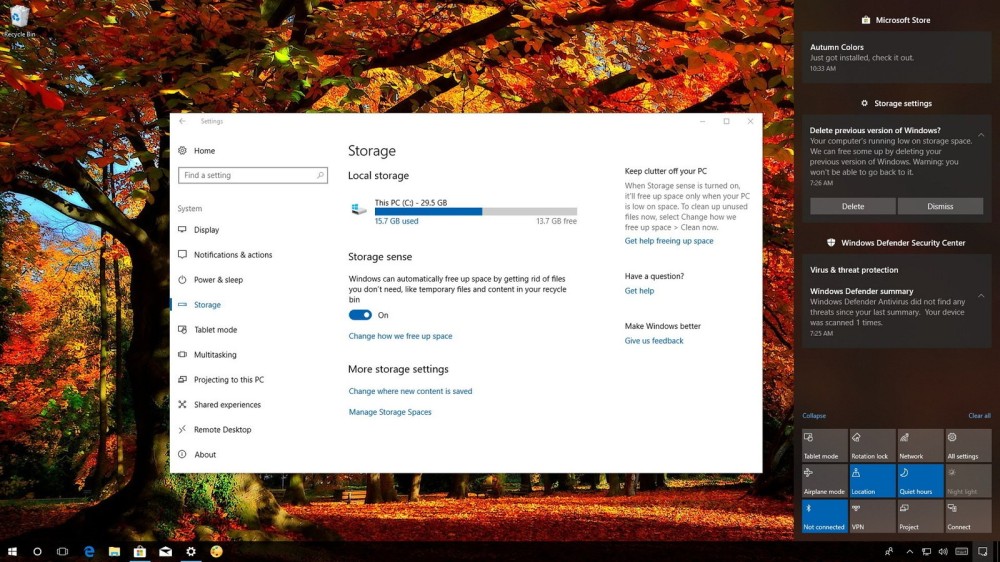
Using the Recovery Method
The new thing about the Windows 10, it has an option in the Settings app by which you can easily get the previous version of your Windows.
However, there is one condition of it, i.e. it needs to be done within the 30 days from the day you updated it. If it is not more than a month, then you can proceed.
1. Press ‘Win + I’ or open the ‘Settings’ from the start menu.
2. Next, click on ‘Update & Security’ at the bottom.
3. Click ‘Recovery’ from the left side pane.
4. Now, view the option to get back your old Windows, like ‘Go back to Windows 7/8.1’.
5. Click the ‘Get Started’ button.
6. On the prompt, Select a reason for ‘Why are you going back?’
7. Click ‘Next.’
8. Now, Read the warning message prompt.
9. If you’ve any files that are valuable for you and you don’t want to lose, take a backup.
10. Now, click ‘Next.’
11. Make sure that you still know the login password of your previous Windows.
12. Click ‘Next.’
13. Finally, Windows 10 will thank you for trying it, click ‘Go back to Windows 7/8.1’ button.
Using Third-Party Backup
There is some third party software that can take you to your previous Windows version.
The software you can use:
• Macrium Reflect
• Norton Ghost
• Seagate DiscWizard
• EaseUs System GoBack
These tools are free and create a copy of your system. With reinstalling the previous versions, it also helps if something goes wrong with your hard drive. If unfortunately, your hard drive gets corrupt, with these tools you’ll get a working position of your system without losing all of your essential data.
Using a previous backup
If it is more than 30 days, then with a backup of old Windows, you can get your older Windows version back.
To perform this method:
Before all, create a backup of your new version of Window and software you installed.
Here is how to do that:
1. Go to ‘Control Panel’ window.
2. Here, open the ‘Programs and Features.’
3. Select the apps.
When you have created a backup of all the files and apps, you want to reinstall or keep. Proceed with the below steps,
1. Reboot your Windows 10 PC with “Repair disc” or “Windows installation disc or drive.”
2. Start the installation process.
3. On the Setup wizard window, click ‘Next.’
4. Click ‘Repair your computer.’
5. Now, use the system image and restore your PC.
6. Click ‘Next.’
7. Choose the image you want to get back.
8. Click ‘Next.’
9. Again, Click ‘Next.’
10. Click ‘Finish’ to start the recovery process.
When the process gets completed successfully, you’ll see your computer boot with the version of Window you want.
Billy Mark is a self-professed security expert; he has been making the people aware of the security threats. His passion is to write about Cyber security, cryptography, malware, social engineering, internet and new media. He writes for Norton security products at norton.com/setup.
More to read